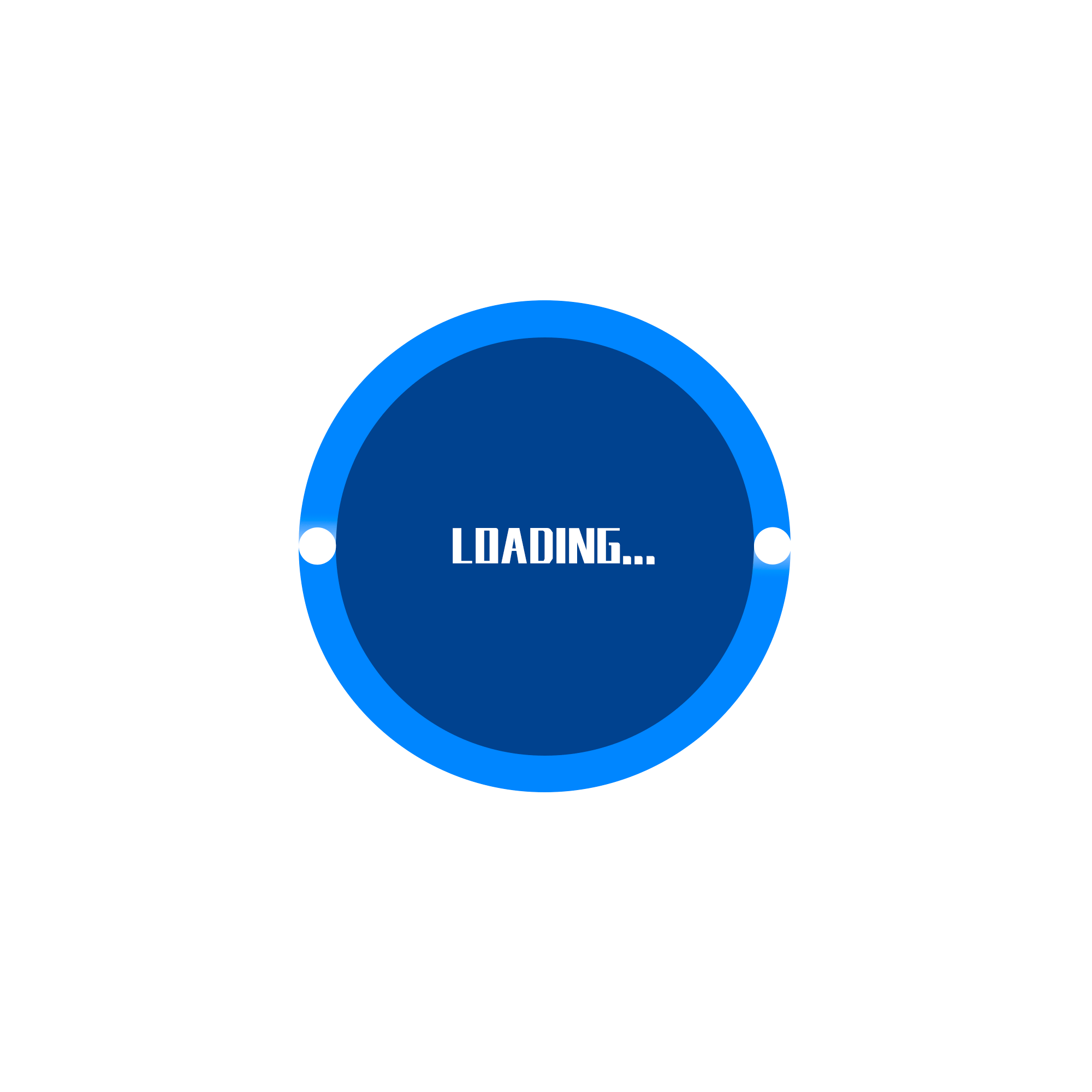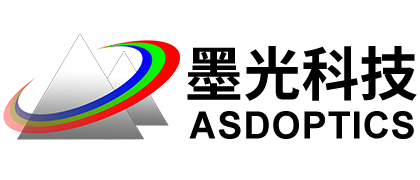技术资源
具有使用其他镜头设计程序经验的SYNOPSYS™用户在遇到程序中的许多功能时会感到困惑。 他们应该使用哪个界面? 为什么不按照以前的方式做事呢? 一个常见的疑问是有关电子数据表的,它在某些程序中总是会在显示器上显示。 新用户有时认为这是个好主意。但我们并不赞同。
当然,SYNOPSYS有一个电子表格, 它是在您需要时提供的,但并不需要一直打开。 图1显示了由SPS命令显示的起始三片式透镜组的数据。

图1所示。SYNOPSYS显示的电子表格。
当然,您可以通过在编辑框中输入来更改镜头数据,并通过镜头预览图片更新来显示更改。SPS还允许您访问更多控制特定参数的对话框。例如,查看表3的折射率数据左边的深红色方块。这些方块是通向子对话框的入口。该镜头中所有元件的实际折射率的框当前都填充了浅青色,这表明您不能直接编辑这些数字。它们是从其他数据派生出来的,你必须编辑派生之前的数据。
为了说明,我们单击表面3的折射率标志框将打开一个新对话框。

图2.“折射率选项”对话框。
该表面已经定义了玻璃模型。 我们可以通过选择其中一个单选按钮来更改声明 - 但是我们只需单击Glass模型按钮,这将打开另一个对话框:

图3.玻璃模型编辑对话框。
现在我们可以根据需要更改玻璃模型参数。(那些给出玻璃目录上某个位置的Nd和Vd,程序会计算所有定义波长的实际折射率,以便与该区域的真实镜片匹配。)
通过使用电子表格和它的子对话框,您可以在镜头中输入或更改任何东西——就像您使用其他程序一样。有些用户喜欢这个界面。
但是一旦他们习惯了工作表,他们可能会更喜欢它。单击SPS显示顶部的工作表按钮。(或关闭SPS后输入WS,或单击按钮 ,该按钮可以在顶部工具栏和PAD工具栏中找到。)工作表打开,以不同的格式显示镜头数据。
,该按钮可以在顶部工具栏和PAD工具栏中找到。)工作表打开,以不同的格式显示镜头数据。

图4所示.WorkSheet对话框和编辑窗格。
可以通过以上的方法显示给定表面的所有数据,或者如果单击对象和系统按钮  。另一方面,SPS显示了整个系统的一些数据。两种形式都是有用的。当SPS打开时,我们已经选择了surface 3,而edit窗格则显示了这些数据。(你也可以在镜头绘制板中点击,选择一个表面。)
。另一方面,SPS显示了整个系统的一些数据。两种形式都是有用的。当SPS打开时,我们已经选择了surface 3,而edit窗格则显示了这些数据。(你也可以在镜头绘制板中点击,选择一个表面。)
让我们改变定义这个表面上的玻璃模型的数据。只要像编辑任何文本编辑器一样编辑这些数字。我们将折射率从1.61924更改为1.55,然后单击Update按钮。玻璃模型改变了。


图5所示。更改工作表中的玻璃模型参数。
我们发现这种编辑比在SPS中通过对话框树点击更快捷、更方便。如果需要的话在“工作表”工具栏中,您可以通过WS访问同一个子对话框,可以通过单击其中一个按钮从SPS访问这些对话框
如果需要的话在“工作表”工具栏中。
现在,我们来看看工作表的一些功能,这些功能在电子表格中是找不到的。其中最重要的是编辑窗格右边的滚动条。表面3的间距滑块当前设置为3.00000 mm,即该元件的厚度。我们将滑块向右滑动,观察数字的增加,直到5.22毫米。编辑窗格中的数字也增加了,镜头绘图显示了厚度的增加,如图6所示。
如果要在编辑窗格中更改未分配给滑块的内容,我们可以分配一个,现在我们将把上面的滑块分配到相同的厚度。使用鼠标,单击并拖动整个数字,选择厚度值。然后单击SEL按钮。上面的滑块被分配给这个数字,可以用来改变它。当然,这样做的目的不是为了复制现有的间距滑块的功能,我们只是用它来说明。此工具的功能是它能够将编辑窗格中的任何数值赋值给该滑块。没有一个电子表格有这样的能力。当你移动滑块时,改变任何东西,观察镜头视图和光扇图的变化。电子表格注意吗?


图6.表面3的间距滑块向右滑动后的工作表显示。
让我们将第二个元件倾斜5度。 在SPS中,你必须点击几个地方,最后你进入倾斜对话框。 您也可以从WS到达那里:只需单击按钮 即可。
即可。

图7.倾斜对话框。
选择“相对”选项,将打开一个新对话框。

图8所示.用于编辑相对倾斜和倾斜度的对话框。
我们输入一个5度的倾斜角,选择一个两个面的组。然后单击OK。第二个镜片是倾斜的。

图9显示镜头第二个镜片倾斜后的图像。
这一点是为了展示如何使用可以从SPS打开的相同对话框来编辑镜头。 但请考虑一下:在编辑窗格中,我们可以简单地输入5 AT 5 0 2并且会出现相同的倾斜。 一旦学习了SYNOPSYS RLE文件的某些格式,您将可以使用此方法。 并节省了大量时间。 所有的电子表格都没有这样方便。
现在让我们展示另外一个功能。 首先,我们将删除曲面3上的倾斜。这可以使用我们上面的相同对话框来完成,只需在编辑窗格中输入3 NAS就快得多,然后单击“Update”按钮。倾斜消失了。 现在点击PAD工具栏上的 按钮创建一个检查点。现在,在WS工具栏中点击按钮
按钮创建一个检查点。现在,在WS工具栏中点击按钮 。 这将打开镜头布局工具。 PAD绘图发生变化,显示轴向边缘光线为红色,主光线为蓝色,两个边缘光线为灰色。
。 这将打开镜头布局工具。 PAD绘图发生变化,显示轴向边缘光线为红色,主光线为蓝色,两个边缘光线为灰色。

图10为镜头布局工具打开时的PAD显示。
看到光线和表面交叉处的那些小圈了吗? 您可以单击并拖动这些手柄。 蓝色光线上的标示可以改变厚度和空气间隔。 我们将表面2上的蓝光标示向右拖动。

图10.镜头布局工具改变了镜片1的厚度。
现在我们将表面6上的红色光线按钮向上和向右拖动。

图11所示。镜头被镜头布局工具改变
程序重新计算了表面4的曲率和表面5的厚度,将红色的光线放在拖拽端点。如果按住键并在元件的第一侧拖拽一个红色射线按钮,就会改变元件的弯曲度。按住
ASAP/APEX技术交流群 373021576
SYNOPSYS光学设计与优化交流群 965722997
RP激光软件交流群 302099202
武汉墨光科技有限公司
友情链接
Copyright © 2012-2021 武汉墨光科技有限公司版权所有
许可证:鄂ICP备17024342号-1